

All files for the web page are downloaded again. Hard Reload – This reloads the page without using any cached data.The browser also checks the website’s server for any updated files and fetches them, if available.
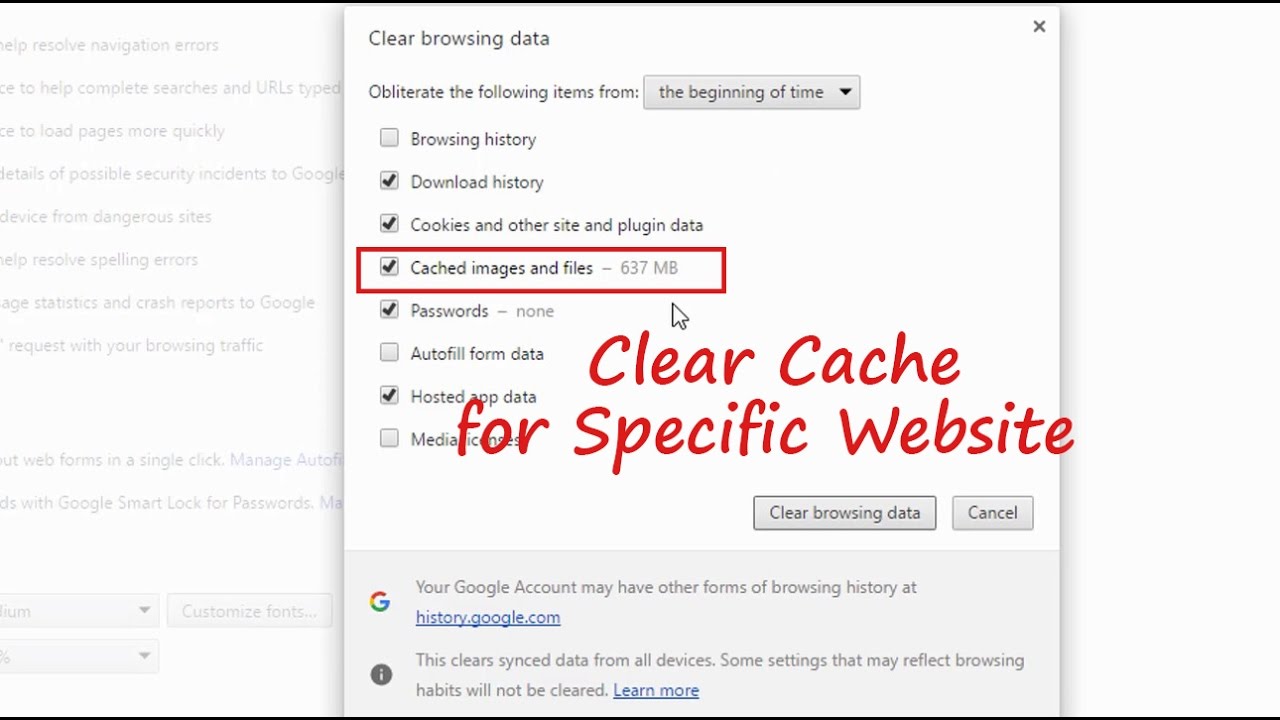
Chrome reloads the page using the cached data. Normal Reload – This functions the same as the Reload this page button does when the Developer Tools pane isn’t open.Right-click the Reload this page button and select one of the following options: When the Developer Tools pane is open, there are three options available on the Reload this page button.
CHROME CACHE HOW TO
How to Clear Chrome Cache Using a Hidden Method
Click the X in the upper-right corner of the pane to close it. NOTE: The cache is only disabled while the Developer Tools pane is open. Click the Network tab and then check the Disable cache box. The Developer Tools pane opens on the right. You can also use the keyboard shortcut: Ctrl + Shift + I (Windows) or Shift + Command + I (macOS), or press F12. Go to More tools > Developer Tools on the Chrome menu. NOTE: You can also use Incognito mode to prevent the cache from being saved. If you don’t want the cache stored on your computer, you can disable the cache in the Developer Tools. How to Disable the Cache Using the Developer Tools Click the tab you want and then check what you want to clear and uncheck what you don’t want to clear. The Advanced tab has some additional options you can choose to clear. The Basic tab allows you to clear the Browsing history, Cookies and other site data, and Cached images and files. There are two tabs on the dialog: Basic and Advanced. You can choose the Last hour, Last 24 hours, Last 7 days, Last 4 weeks, or All time. Select the Time range for deleting your browsing data. – Use a keyboard shortcut: Ctrl + Shift + Del (Windows) or Shift + Command + Del (macOS). – Type: chrome://settings/clearBrowserData in the address bar and press Enter. There are a few other ways to access this dialog: – Go to More tools > Clear browsing data on the Chrome menu. The Clear browsing data dialog displays. Then, click Clear browsing data on the right. Click Privacy and security on the left. Go to the Chrome menu and select Settings. To delete the browsing history, cache, and cookies using Chrome’s settings follow these steps: How to Delete Google Chrome Cache, Cookies, and Browsing History 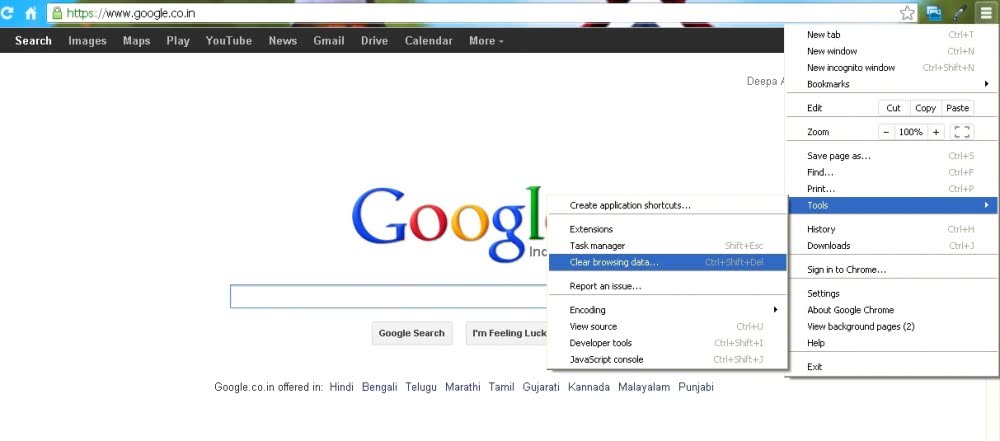
Sometimes a fresh start is necessary, especially if you’re experiencing problems with the browser. Fortunately, the process is simple, but for those of you who’ve never done it before, simply follow the steps below. Every site you visit is stored in your browser history unless you’re using private browsing mode.Īlthough Chrome allows you to automatically clear your cookies each time you close the browser, clearing your history and cache need to be done manually. Websites store cookies on your computer that contain information such as site preferences and login status. You can quickly access sites you’ve previously visited because the web content is cached and quick to load. That said, if you’re privacy-minded or just like to run a tight ship, clearing away old browser data is a good practice to do on a regular basis. Chrome does an excellent job of storing your browsing history, cache, and cookies to optimize the performance and usability of surfing the internet.



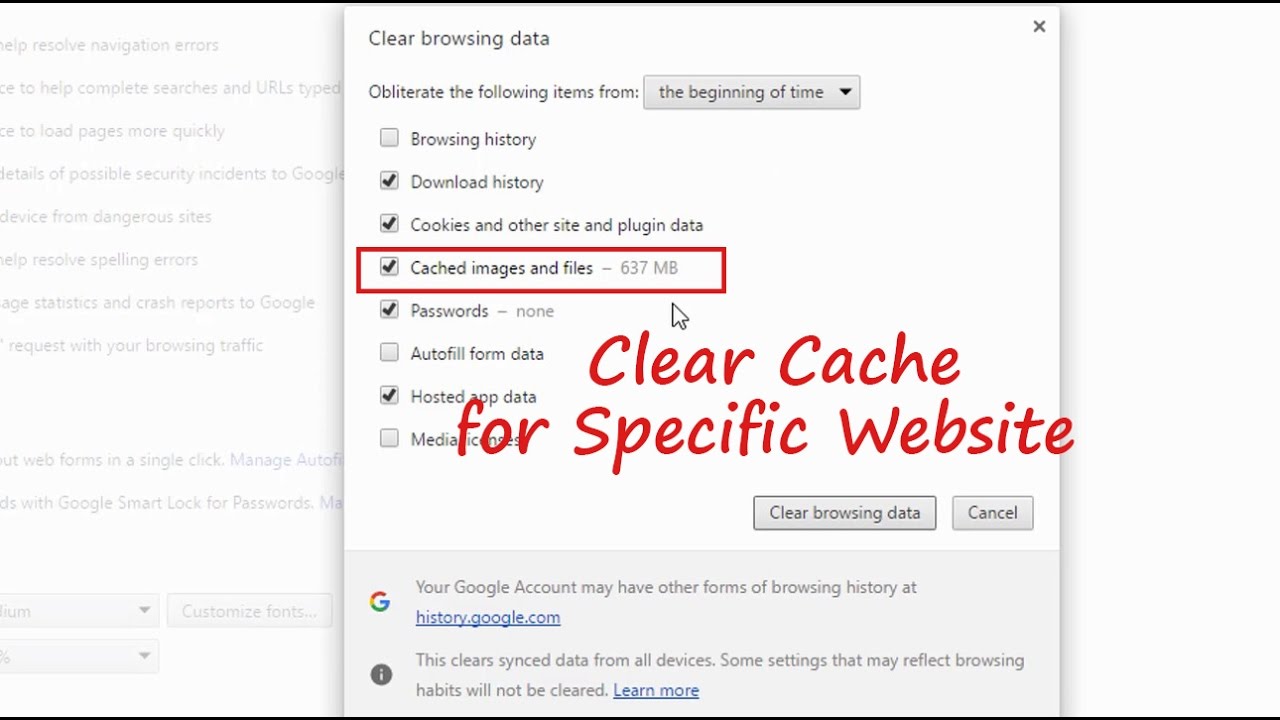
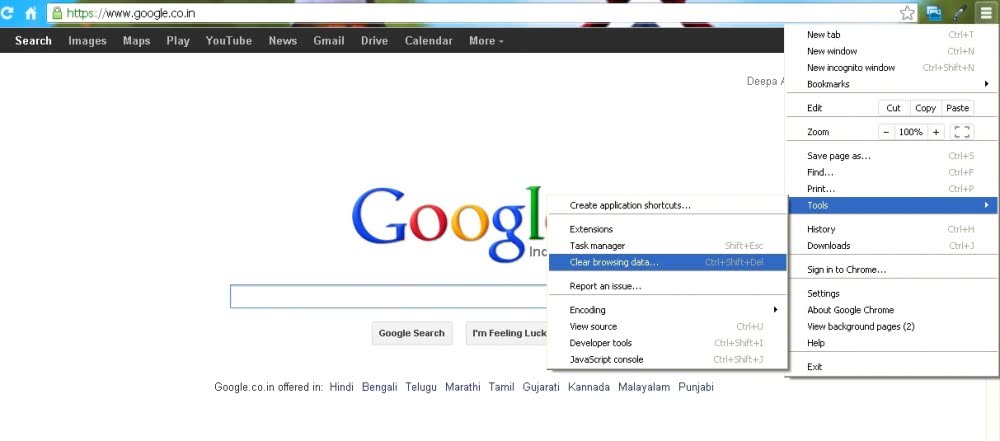


 0 kommentar(er)
0 kommentar(er)
